Body
Check for a camera switch or button on your device
Some laptops and portable devices have a physical switch or button that turns the camera on or off. When turned off, your device won't recognize that there's a camera installed, or may cause your camera to show an image of a camera with a slash through it. If your computer has a switch or button, make sure it's in the on position before using your camera.
Those switches or buttons may not be easy to find, so make sure you check all possible places. For example, it could be:
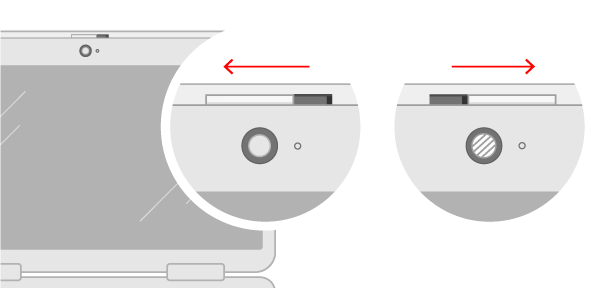
Test your camera with the Camera app
Select Start , then choose Camera from the list of apps. If you're asked to allow access to the Camera, select Yes. If the camera works in the Camera app, the problem might be with the app you're trying to use.
Restart your PC
If you haven't restarted your device since the camera stopped working, you should do so. Select Start , then select Power > Restart. Waking up your device from sleep isn't the same thing as a restart.