Banner is Higher Ed's de facto standard ERP (Enterprise Resource Planning) system, managing and tracking our core business processes: Accounting/Finance, Student Application/Enrollment, Payroll procurement... In other words, it's everything, rolled up into one centralized place with our single source of truth (i.e., the most accurate, recent data available).
So is Banner up-and-running right now? Is it up-to-date? Is it currently supporting our business needs? Our future needs? If not, then what needs to happen?
The answer to these questions depends on which departments ask the question. Banner is so complex, it evolves constantly for security, efficient data processing, removing/replacing redundant and antiquated sub-systems, etc. Also, because most departments' ever-changing business processes use 3rd-party applications connected to Banner, someone in each of those departments needs to know how their 3rd-party software will be affected with those system changes within Banner... and vice versa. If you are that someone in your department, the UNC Banner Version Tracking tool (BVT) is indispensable.
Start with
this entry link. Depending on your PC's SSO status, the system might prompt you with a "Log-In With Your School" link. The next page displays a link to
Banner Version Tracking, displaying the entire dashboard. You can see an
enlarged version of the screen shot below (in a new browser tab).

Just as Banner is hugely complex, its BVT page can be a bit daunting at first. This KBA looks at each of the several components, starting at the upper right corner of the screen.
Last Refresh Time is basically, a time stamp of the Version Tracking report you see, confirming the info you see is relevant to the issue you're investigating.
Environment: Most often, you'll want to select "Production" from the "Environment" drop-down menu. If you're working with NCCU's ITS or Ellucian, they might suggest otherwise. For instance, you need to test how changes to the overarching server's Operating System affects your process before they are deployed to NCCUPROD.

Note: If you select a Non-Prod environment, another menu will appear on the right side of the page where you'll need to specify which of our non-Prod environments you need.

Source: The 2nd down arrow button is a drop-down menu that allows you to navigate to the place where your module is housed. You'll almost always uncheck the "All" box and check the "Banner 9" box as NCCU quickly moves away from modules housed Banner 8.
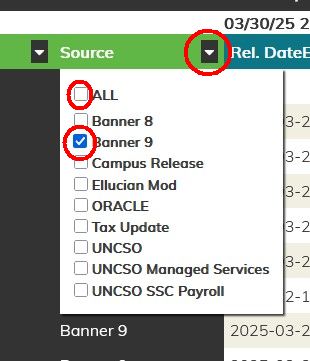
Module: The first downward pointing triangle is likely the most important, as it is the place to specify those modules that are pertinent to your Banner page(s) and business processes. Currently, the tool tracks 198 individual Banner modules. Uncheck the ALL option, scroll down to find the ones you need.
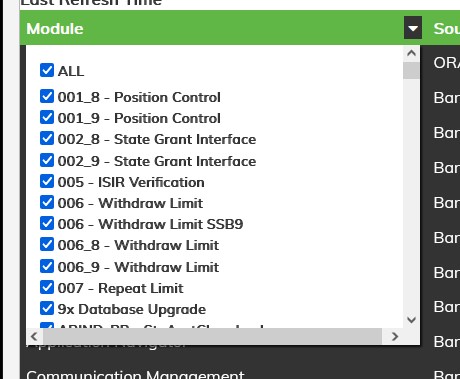
Select Campus: The 2nd drop-down menu in the upper middle of the page filters out the other non-NCCU institutions making the dashboard much easier to read. But you can compare your Banner Versions with those of our sister UNC institutions. Maybe you can contact your counterparts at other institutions to see if they're experiencing issues similar to yours. Maybe they've already resolved those issues and can help you do the same
.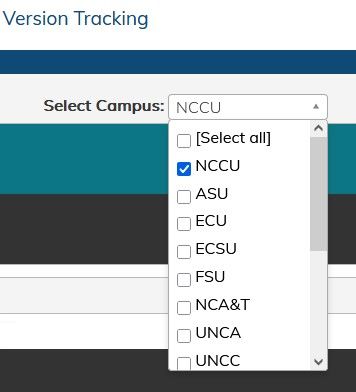
Download To CSV: Located In the upper right corner of the page is a link to download the information from your dashboard as a CSV file (i.e. Excel). You can download all the data from all the institutions and environments, but you'll probably want to filter out the unnecessary information in the above steps before doing so.
Those are Banner Version Tracker's components with their functions. If you you have any questions or experience problems
Submit an ITS Helpdesk ticket online, or at x7676